TENTANG POWER SUPPLY UNIT
 Power supply unit
Power supply unit atau disingkat PSU adalah
komponen komputer yang memasok listrik ke komponen lain dalam
komputer. Lebih khusus, power supply unit biasanya dirancang untuk mengkonversi arus linstrik bolak-balik (AC 220-240V) menjadi arus listrik DC tegangan rendah untuk dapat dikonsumsi oleh komponen internal komputer. Beberapa pasokan listrik memiliki tombol untuk mengubah antara 230 V dan 115 V. Model lainnya memiliki sensor otomatis untuk beralih tegangan input secara otomatis, atau dapat menerima tegangan antara batas-batas tertentu.
Pasokan daya komputer yang paling
umum digunakan saat ini adalah bentuk ATX (Advanced Technology Extended). Hal ini memungkinkan pasokan daya yang dapat saling berbeda bagi berbagai komponen di dalam komputer. ATX juga dirancang untuk menghidupkan dan mematikan menggunakan sinyal dari motherboard, dan memberikan dukungan untuk fungsi-fungsi modern seperti modus stand by yang tersedia di banyak komputer. Spesifikasi terbaru dari PSU ATX standar sampai pada awal 2010 adalah versi 2.xx.
Pasokan listrik Komputer dinilai berdasarkan daya keluaran maksimum. Rentang daya yang tipikal adalah dari 300 W sampai 500 W untuk sistem komputer rumah biasa. Dengan tuntutan kebutuhan pasar maka Power supply yang digunakan oleh kebanyakan para gamer saat ini mulai dari 450 W sampai 1400 W. Sementara untuk server bisa menggunakan power supplu unit dengan daya hingga 2 kW.
Peringkat kekuatan power supply PC tidak bersertifikat resmi hanya sesuai dengan klaim masing-masing produsen. Artinya jika mereka menulis 500W maka belum pasti bahwa dayanya memang konstan 500W, bisa jauh lebih rendah. Oleh karena itu ketika membeli power supply unit belilah yang bersertifikat resmi, artinya tidak diragukan daya dan stabilitasnya.
Efisiensi Power Suply Unit
Pasokan listrik Komputer umumnya sekitar 70-75% efisien. Itu berarti agar power supply 75% efisien untuk menghasilkan output 75 W DC akan memerlukan 100 W input AC dan menghilangkan sisanya 25 W berupa panas. Pasokan listrik yang berkualitas tinggi dapat lebih dari 80% efisien; PSU yang efisien energi lebih sedikit membuang energi menjadi panas, dan membutuhkan aliran udara kurang dingin, dan sebagai hasilnya akan lebih tenang. Konon kabarnya pasokan listrik Server Google lebih dari 90% efisien, pada 2 server HP pasokan listriknya telah mencapai efisiensi 94%. Standar PSUs yang dijual workstation server memiliki efisiensi sekitar 90%, pada tahun 2010.
Sangat penting untuk menyesuaikan kapasitas power supply dengan kebutuhan daya komputer. Efisiensi energi pasokan listrik akan turun secara signifikan pada beban rendah. Umumnya efisiensi puncak beban sekitar 50-75%. Kurva bervariasi dari satu model ke model lain. Sebagai aturan praktis untuk pasokan listrik standar biasanya tepat untuk membeli power supply yaitu bahwa konsumsi yang dihitung dari komputer seseorang adalah sekitar 60% dari kapasitas nilai pasokan yang disediakan. Artinya konsumsi maksimum yang dihitung dari komputer tidak melebihi peringkat kapasitas pasokan.
Harap diperhatikan bahwa produsen sering membuat power supply untuk tujuan tertentu yang biasanya disertakan dalam keterangan pembelian. Power suply server biasanya beda dengan power suply gamer dan ini biasanya ada dalam keterangan saran produsen. Jika anda ingin mendapat penjelasan lain mengenai power supply unit silakan ambil
Panduan Merakit Komputer yang ada di sidebar.
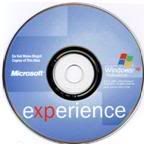


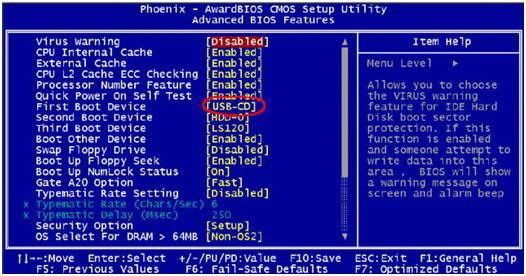
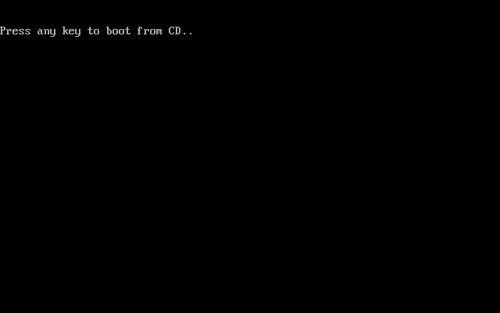
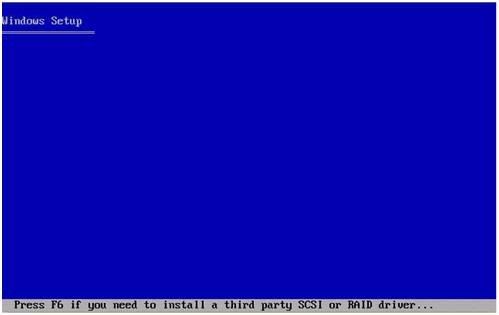
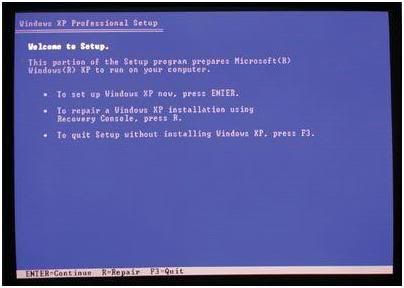
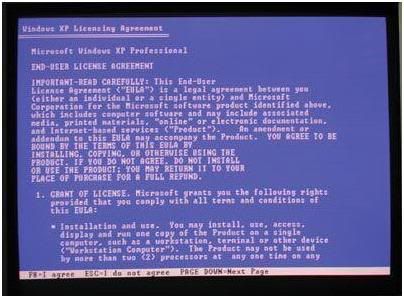
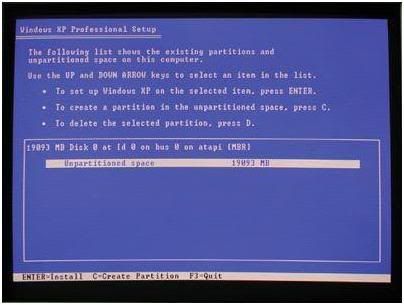
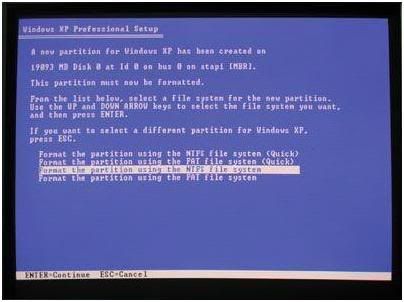
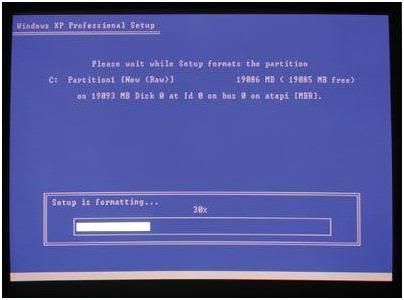

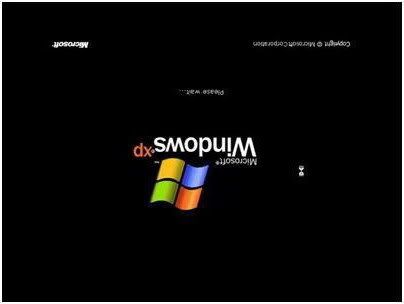
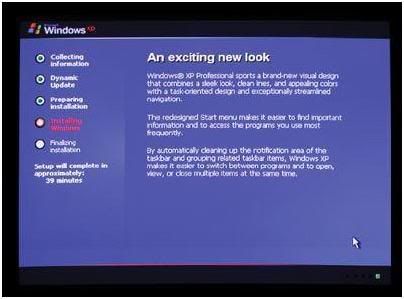
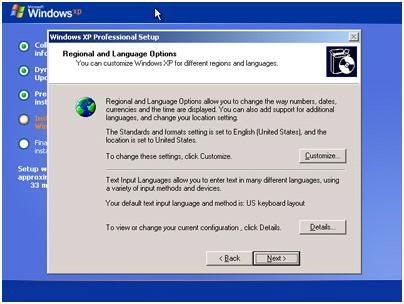
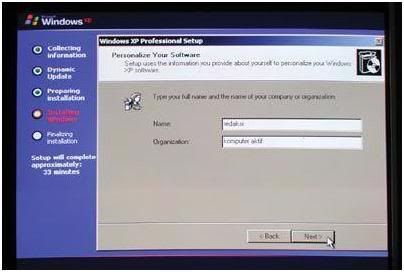
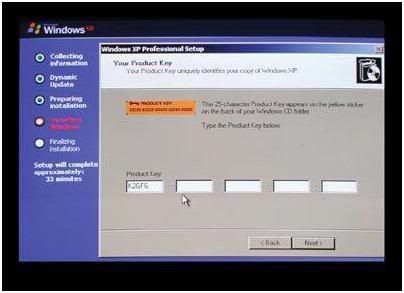
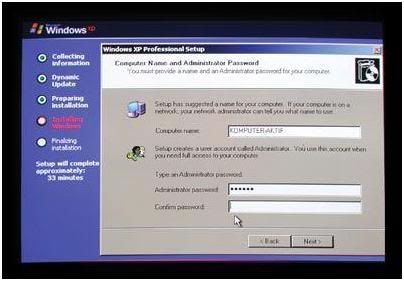
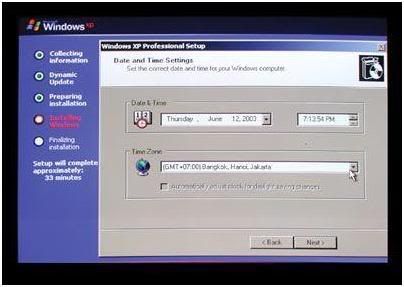
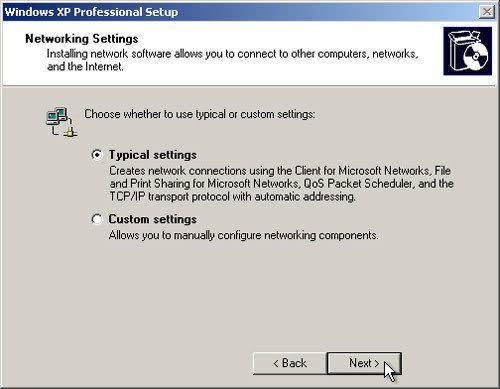
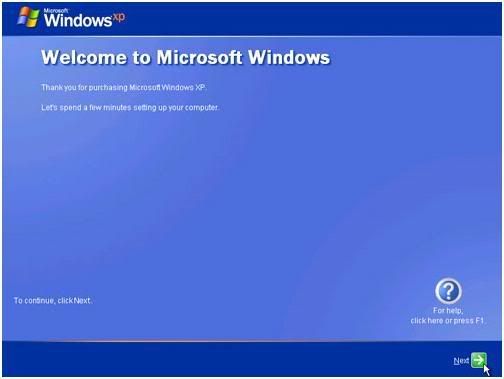
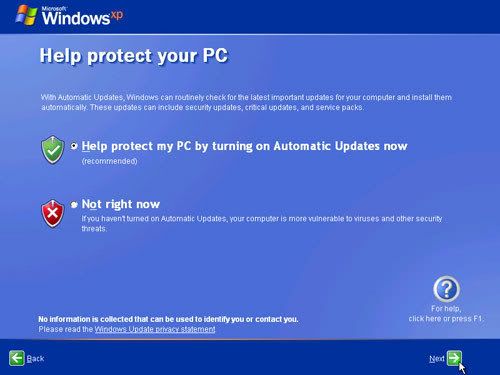
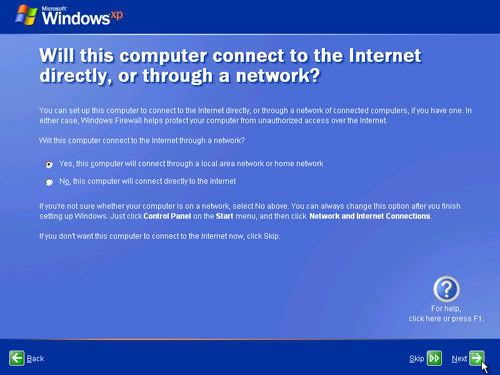
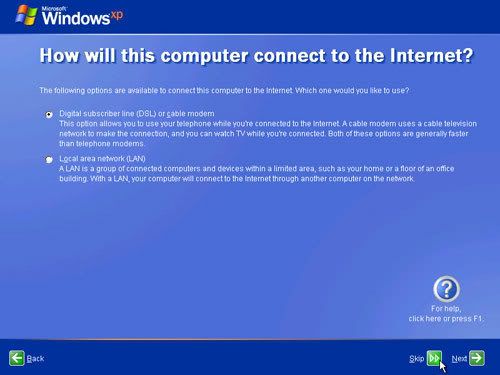
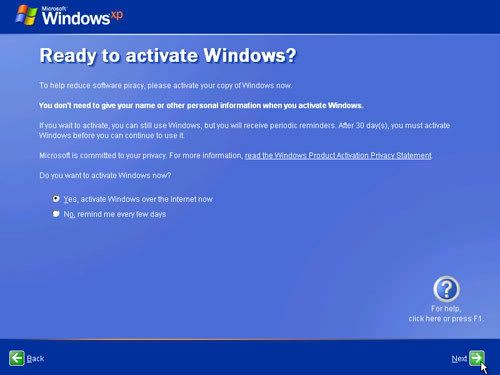
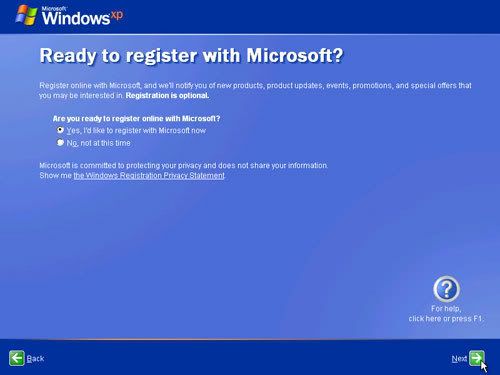
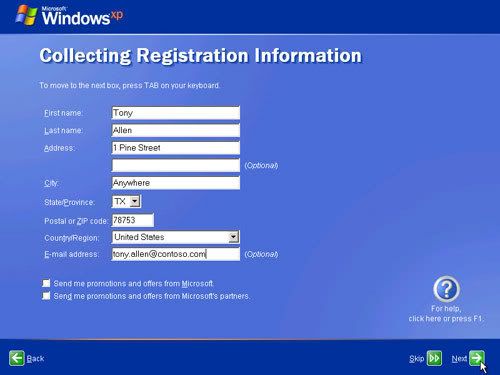
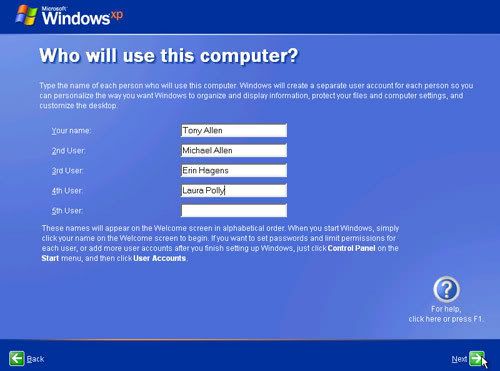
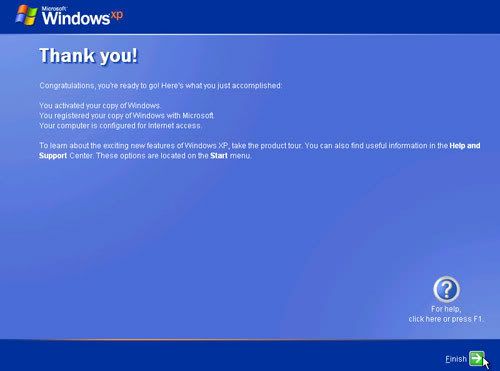
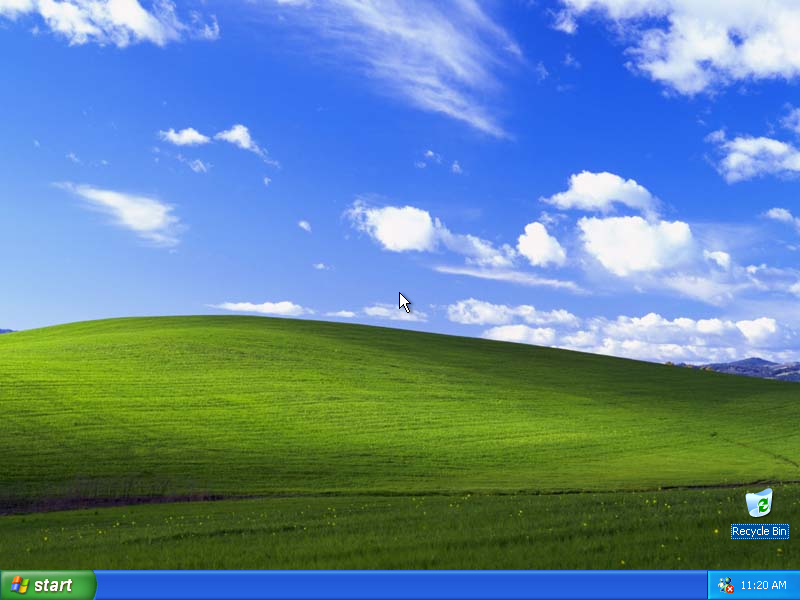











 Power supply unit atau disingkat PSU adalah komponen
Power supply unit atau disingkat PSU adalah komponen 